Thêm vào giỏ hàng thành công
Xem giỏ hàng và thanh toánThêm vào giỏ hàng thành công
Xem giỏ hàng và thanh toánĐể đảm bảo sự an toàn và riêng tư của dữ liệu lưu trữ thì việc đặt mật khẩu cho USB là rất cần thiết. Vậy đâu là những cách cài đặt mật khẩu cho USB nhanh nhất và thao tác cài đặt chúng như thế nào? Hãy cùng theo HACOM tìm hiểu chi tiết trong bài viết dưới đây.

USB (Universal Serial Bus) là một thiết bị dùng để lưu trữ dữ liệu và có thể kết nối các thiết bị ngoại vi với máy tính và dẫn truyền dữ liệu qua lại. USB thường có kích thước nhỏ gọn giúp người dùng dễ dàng tự do ghi lại dữ liệu.
Trên thị trường hiện nay có rất nhiều loại USB với nhiều dung lượng khác nhau, tối đa có thể lên tới 2TB và còn thể lớn hơn trong tương lai. Với dung lượng lớn USB có khả năng lưu trữ nhiều dữ liệu quan trọng, vì thế nên đặt mật khẩu cho USB là điều cần thiết với rất nhiều người dùng. Điều này giúp bảo vệ được các dữ liệu cá nhân quan trọng, tránh những trường hợp bị lạm dung thông tin không mong muốn.
Bước 1: Cắm USB vào máy tính, sau đó click chuột phải vào USB và chọn Turn on Bitlocker.
Bước 2: Trong hộp thoại hiển thị, bấm chọn Use password to protect the drive. Sau đó nhập mật khẩu muốn đặt vào hai ô dưới, ấn chọn Next để tiếp tục đặt mật khẩu cho USB.
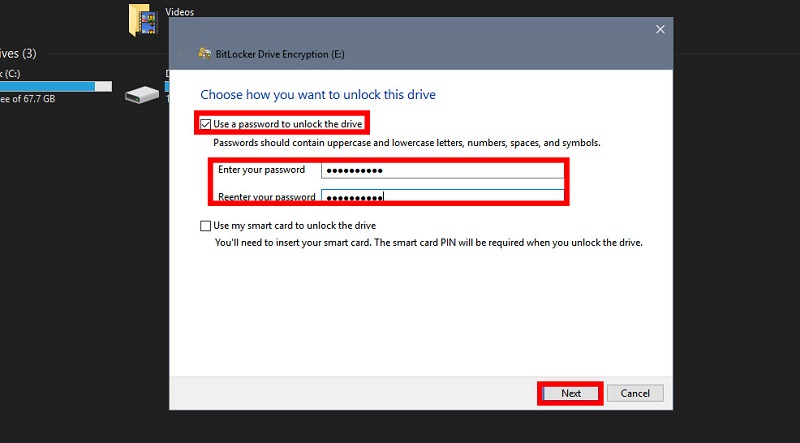
Bước 3: Tiếp theo chọn 1 trong 3 cách thức sao lưu mật khẩu, để có thể lấy lại mật khẩu trong trường hợp bị quên mật khẩu.
Bước 4: Quá trình mã hoá USB
Chọn 1 trong 2 tùy chọn mã hoá, sau đó bấm Next.
Bước 5:
Nếu bạn sử dụng máy tính Windows 10 version 1512 trở lên thì chọn chế độ New Encryption mode, còn ở các phiên bản thấp hơn thì chọn Compatible mode.
Bước 6: Tiếp tục bấm Next -> Start encrypting để tiến hành mã hoá và đặt mật khẩu cho USB.
USB Safeguard là phần mềm hữu ích giúp việc đặt mật khẩu cho USB diễn ra đơn giản. Ứng dụng này có thể chạy trực tiếp từ USB vì vậy người dùng không cần quyền admin từ máy tính. Tiện ích sử dụng công nghệ mã hoá AES 256 bit, với phiên bản miễn phí giới hạn USB có kích thước tối đa 2GB.
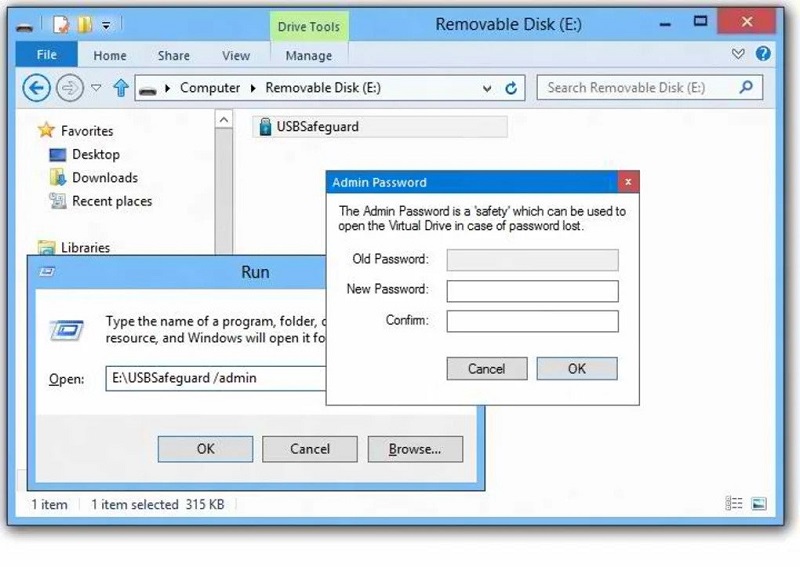
Để cài đặt mật khẩu USB bằng USB Safeguard, bạn chỉ cần tải ứng dụng này về và tiến hành chép file usbsafeguard.exe vào USB. Sau đó nhập mật khẩu muốn đặt để bảo mật cho USB. Thêm vào đó thao tác mở khoá cũng rất đơn giản chỉ cần chạy lại file usbsafeguard.exe thêm một lần nữa, sau đó nhập mật khẩu vào để mở.
Wondershare USB Drive Encryption cũng là một phần mềm thường được sử dụng để mã hóa thiết bị USB. Ứng dụng cho phép người dùng sử dụng mật khẩu để mã hoá và giải mã USB. Bên cạnh đó phần mềm này còn cho phép bạn lựa chọn khu vực bảo mật trong thiết bị và có thể thiết lập mã hoá cho toàn bộ thiết bị.
Thao tác đặt mật khẩu cho USB đơn giản với các bước dưới đây:
Bước 1: Tải và cài đặt Wondershare USB Drive Encryption về máy tính
Bước 2: Cắm USB vào máy tính và chọn ổ đĩa trong chương trình và mức độ bảo mật, sau đó ấn chọn nút Install.
Bước 3: Nhập tên người dùng và mật khẩu cho USB, sau đó ấn OK.
Kakasoft USB Security là một trong những công cụ được đánh giá tốt nhất để bảo vệ USB. Công cụ này sẽ giúp ngăn bất kỳ quyền truy cập trái phép nào vào các file trong USB của bạn với các thao tác đơn giản.
Bước 1: Cắm USB vào máy tính, sau đó ấn đúp chuột vào Kakasoft USB Security và tiến hành cài đặt.
Bước 2: Tiếp tục tạo password cho USB, bạn cần mở USB và chạy file USBSecurity.exe và nhập mật khẩu.
Bước 3: Xác nhận lại mật khẩu sau đó ấn chọn “Protect”
Như vậy là bạn đã hoàn thành đặt mật khẩu cho USB, bây giờ khi mở USB bạn sẽ cần nhập mật khẩu để có thể truy cập và sử dụng dữ liệu trong USB của mình.
Ngoài việc sử dụng các phần mềm để đặt mật khẩu cho USB, bạn vẫn hoàn toàn có thể tạo mật khẩu cho dữ liệu trong USB bằng phương pháp truyền thống. Người dùng sẽ thực hiện mã hoá từng tệp tin hoặc thư mục. Tuy nhiên nếu các thư mục hay tệp tin chứa quá nhiều dữ liệu thì việc mã hoá sẽ tốn khá nhiều thời gian so với việc sử dụng các phần mềm.
Trong khá nhiều chương trình như Word và Excel người dùng có thể lưu trữ tệp tin bằng mật khẩu. Ví dụ như trên Word, khi mở tài liệu bạn truy cập vào Tool và chọn Options sau đó chuyển qua tab Security. Chọn một mật khẩu điền vào khung Password to open và nhấn chọn Ok, nhập lại mật khẩu nếu được yêu cầu.
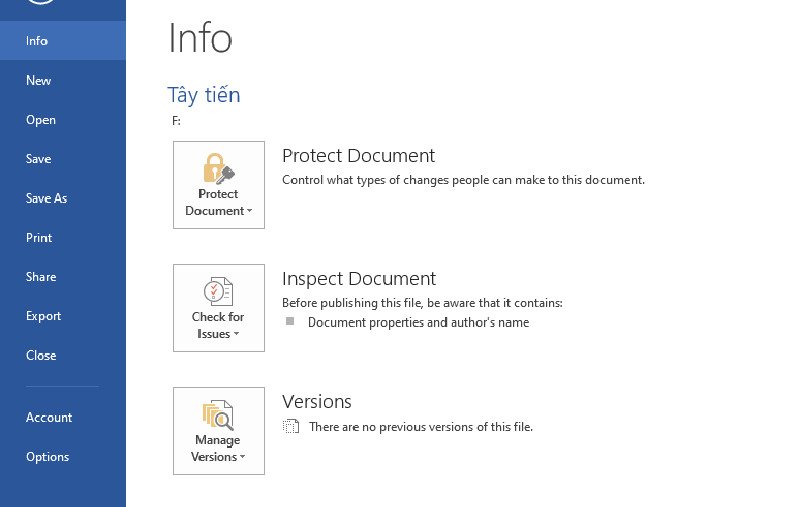
Trên đây là những chia sẻ của HACOM về những cách đặt mật khẩu cho USB đơn giản nhất. Hy vọng rằng nó sẽ giúp việc bảo mật dữ liệu trên USB trở nên dễ dàng hơn. Đồng thời khi có nhu cầu sử dụng USB, bạn đọc có thể liên hệ ngay với HACOM tại website hoặc hotline 1900 1930 để được hỗ trợ chi tiết nhất!



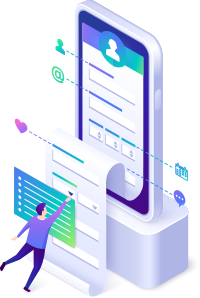
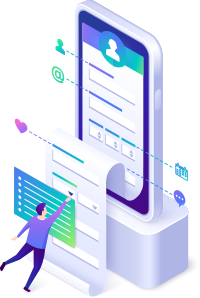
Trả lời