Thêm vào giỏ hàng thành công
Xem giỏ hàng và thanh toánThêm vào giỏ hàng thành công
Xem giỏ hàng và thanh toánĐối với những người thường xuyên sử dụng laptop, touchpad là một thành phần quan trọng để thay thế chuột cầm tay. Tuy nhiên, nếu touchpad bị đơ hoặc hoạt động không ổn định, điều này có thể ảnh hưởng nghiêm trọng đến trải nghiệm sử dụng. Trong bài viết này, HACOM sẽ chia sẻ các nguyên nhân gây ra tình trạng này và các cách khắc phục nhanh chóng, hiệu quả khi gặp tình trạng Touchpad không hoạt động.
Về bản chất, có hai nguyên nhân chính gây ra tình trạng touchpad laptop bị đơ đó là vấn đề liên quan đến phần cứng và phần mềm.
Một số nguyên nhân khiến touchpad bị đơ win 10 liên quan đến phần cứng phổ biến nhất là:

Nguyên nhân do phần mềm khiến laptop hiện thông báo “notebook touchpad not working” như sau:

Để khắc phục tình trạng phiền toái khi touchpad không hoạt động, bạn có thể áp dụng một số cách khắc phục sau đây:
Khi touchpad bị đơ, bạn có thể áp dụng cách bật/tắt tính năng touchpad thông qua phím chức năng. Đây là một cách xử lý nhanh chóng cho tình trạng touchpad không hoạt động và đã được nhiều người áp dụng với hiệu quả tốt. Vị trí của tổ hợp phím chức năng này có thể khác nhau tùy theo từng dòng máy tính và bạn nên thử bật/tắt touchpad nhiều lần.
Chẳng hạn một số tổ hợp phím để fix touchpad như sau:
Touchpad Sensitivity là một cài đặt cho phép thiết bị tăng thời gian phản hồi của touchpad trong quá trình bạn đang nhập liệu. Tính năng này giúp hạn chế việc tay của bạn tỳ vào touchpad trong khi đang gõ văn bản. Vì vậy, bạn có thể điều chỉnh độ nhạy cảm của touchpad xuống mức thấp nhất và kiểm tra xem liệu tình trạng touchpad bị đơ có được khắc phục hay không.
Bước 1: Mở Settings
Mở menu Start ở góc dưới bên trái màn hình và chọn Settings.
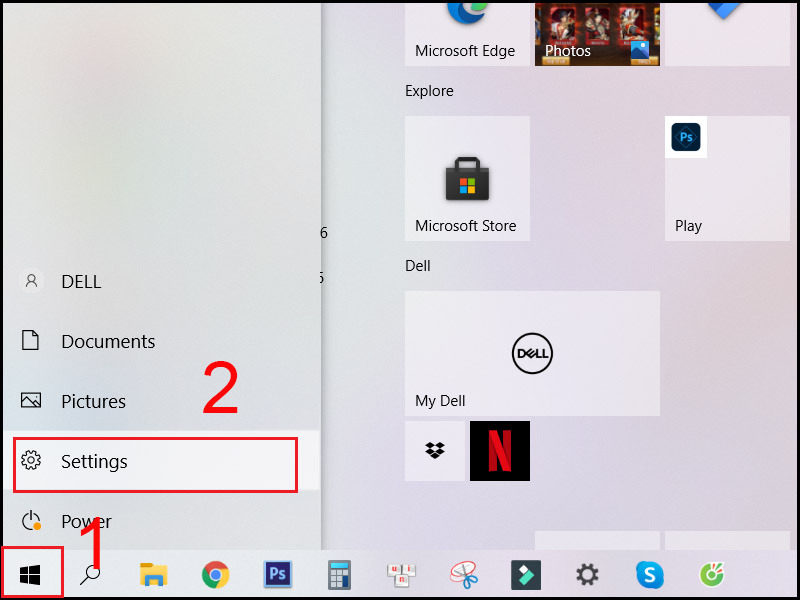
Bước 2: Mở Touchpad Sensitivity
Trong phần Devices, bấm vào Touchpad Settings và sau đó chọn Touchpad. Tiếp theo, bạn nhấn vào tùy chọn "Touchpad Sensitivity". Tại đây, bạn chỉ cần chọn mức Medium Sensitivity hoặc Low Sensitivity.
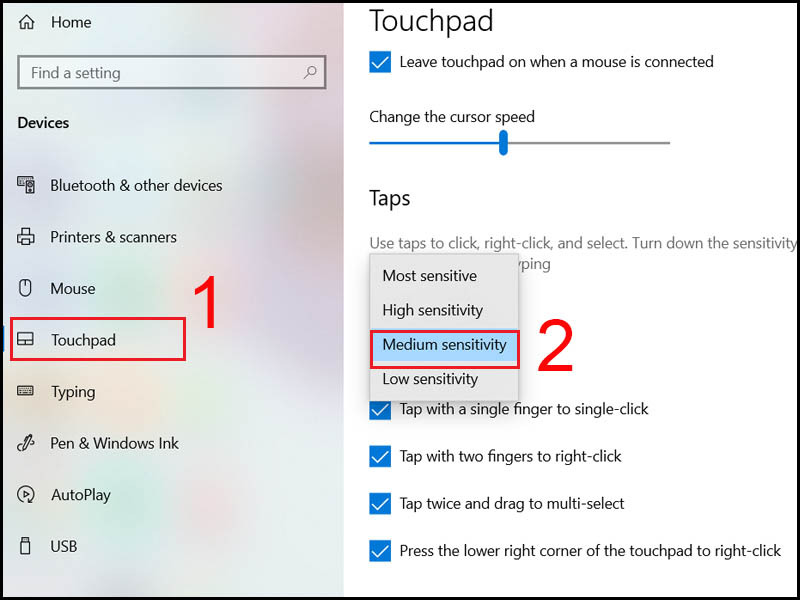
Cuối cùng, khởi động lại máy tính và kiểm tra xem tình trạng touchpad còn bị đơ hay không.
Touchpad trên laptop hoạt động tương tự như chuột máy tính thông thường nên sẽ có một driver riêng để hệ thống máy tính có thể nhận diện. Trong quá trình sử dụng, có khả năng rằng bạn đã kết nối một số chuột bên ngoài, điều này có thể gây xung đột với các driver hiện có, dẫn đến lỗi touchpad nói chung và touchpad Dell bị đơ.
Bước 1: Mở Mice and other pointing devices
Nhấn tổ hợp phím Windows + X, sau đó chọn "Device Manager". Khi cửa sổ Device Manager mở ra, hãy tìm và chọn phần "Mice and other pointing devices".
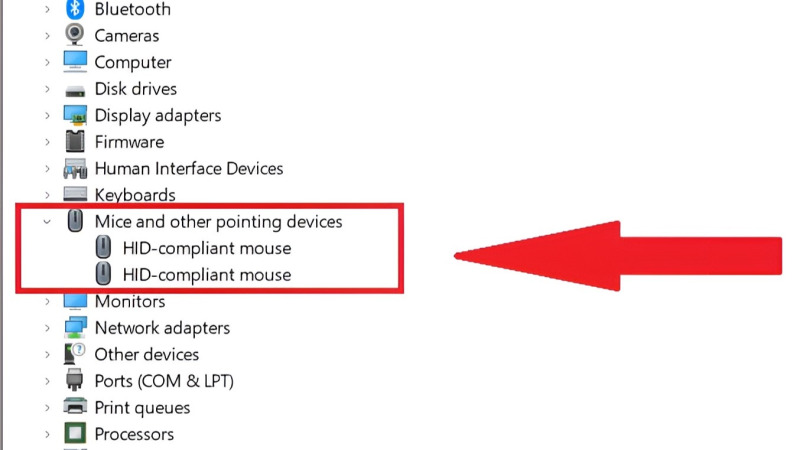
Bước 2: Hoàn tất xóa driver
Nhấp chuột phải lên Driver chuột máy tính và chọn "Update Driver Software..."
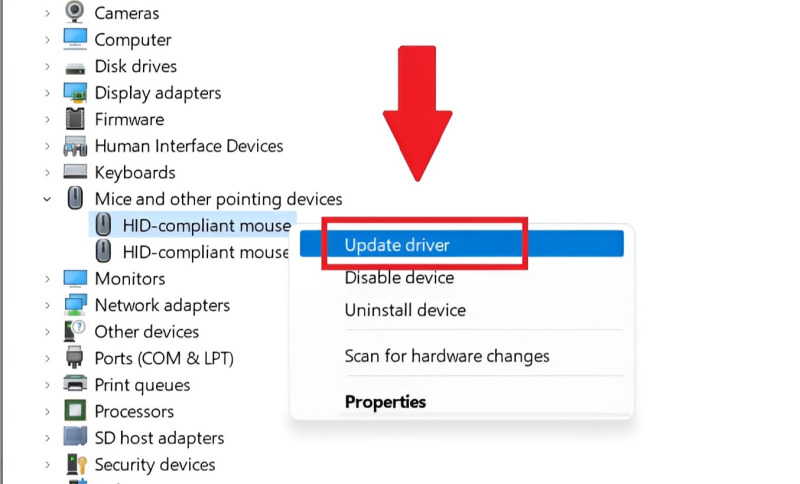
Tiếp theo, chọn dòng "Search automatically for drivers”. Khi quá trình cập nhật hoàn tất, nhấn "Close" và khởi động lại máy tính để kiểm tra lại tình trạng touchpad bị đơ.
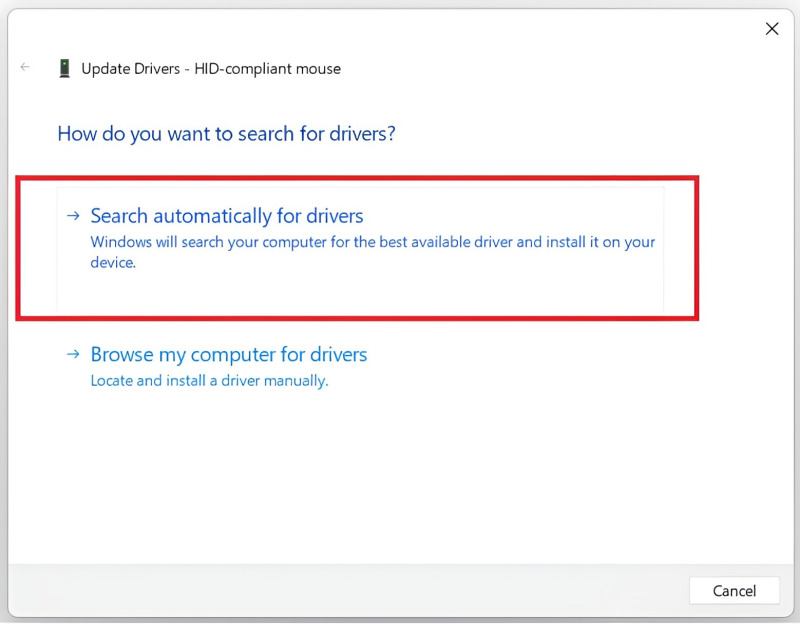
Đối với một số loại máy tính bảng chạy hệ điều hành Windows, chế độ quản lý chức năng bút cảm ứng, Tablet PC Input Service, có thể tạo ra xung đột với Touchpad. Vì vậy, bạn nên vô hiệu hóa chúng bằng cách sử dụng tổ hợp phím Win + R.
Sau đó, nhập lệnh "services.msc" và máy tính sẽ hiển thị danh sách các dịch vụ đang hoạt động. Tìm mục "TabletInputService" hoặc "Tablet PC Input Service", rồi nhấp chuột phải để vô hiệu hóa.
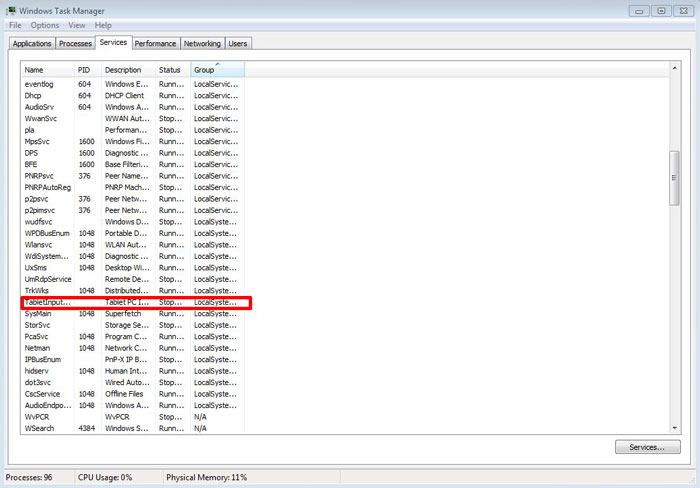
Nếu bạn đã thử mọi cách khắc phục vấn đề mà vẫn không giải quyết được, hãy đưa laptop của bạn đến các trung tâm sửa chữa đáng tin cậy. Có thể rằng nguyên nhân gây ra vấn đề touchpad bị đơ là do:
Vì đây là vấn đề phần cứng, bạn không thể tự mình khắc phục được mà cần phải đưa ra cửa hàng để nhân viên tư vấn và sửa chữa.
Như vậy, HACOM vừa cùng bạn tìm hiểu về nguyên nhân gây ra tình trạng touchpad bị đơ trên laptop và các cách khắc phục hiệu quả. Touchpad là một phần quan trọng trên laptop và khi gặp sự cố, chúng có thể gây ra nhiều phiền toái trong quá trình sử dụng. Thông qua việc hiểu rõ nguyên nhân và áp dụng các biện pháp khắc phục, bạn có thể nhanh chóng khôi phục touchpad hoạt động một cách bình thường. Hy vọng rằng những thông tin trong bài viết này sẽ giúp bạn giải quyết mọi vấn đề liên quan đến touchpad để tiếp tục trải nghiệm mượt mà trên laptop của mình.



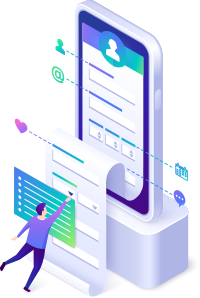
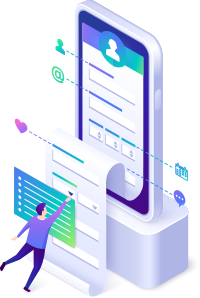
Trả lời